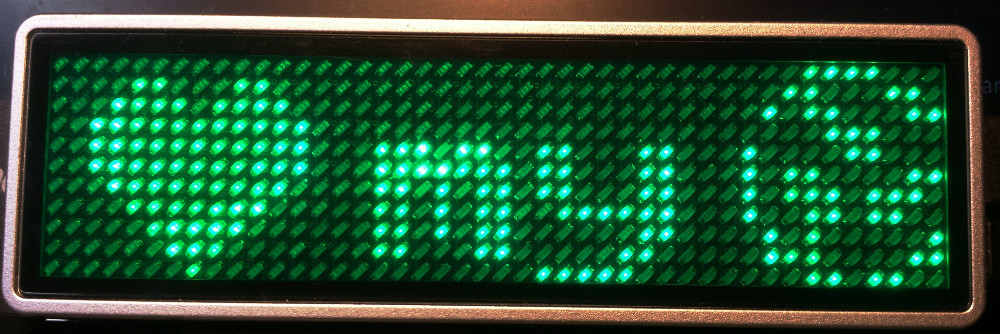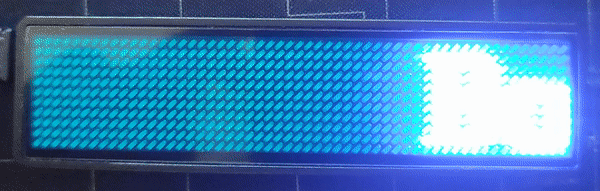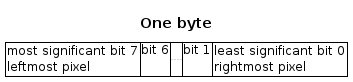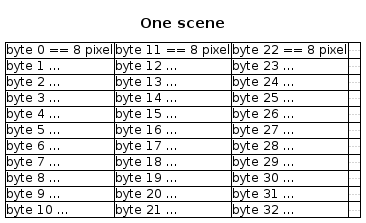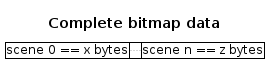|
|
1 year ago | |
|---|---|---|
| .github | 2 years ago | |
| doc | 7 years ago | |
| gfx | 6 years ago | |
| photos | 2 years ago | |
| tests | 1 year ago | |
| win | 6 years ago | |
| .gitignore | 7 years ago | |
| 99-led-badge-44x11.rules | 7 years ago | |
| LICENSE | 7 years ago | |
| README.md | 1 year ago | |
| RUN.sh | 7 years ago | |
| led-badge-11x44.py | 2 years ago | |
| led-badge-12x48.py | 2 years ago | |
| lednamebadge.py | 1 year ago | |
| research.md | 6 years ago | |
| usb-power.sh | 7 years ago | |
README.md
Led-Badge-44x11
Upload tool for a LED name tag with USB-HID interface
Added Accentuated french Characters
Hardware
The types supported by this project have an array of
- 44 x 11 LEDs or
- 48 x 12 LEDs.
The manufacturer is probably https://lesun-led.en.alibaba.com/
In both configurations, the badge identifies itself on the USB as
idVendor=0416, idProduct=5020
Mfr=1, Product=2, SerialNumber=0
LSicroelectronics LS32 Custm HID
Warning
There are many different versions of LED Badges on the market. This one uses a USB-HID interface, while others use USB-Serial (see references below).
Command Line Installation and Usage
User access to badge on all Linuxes
The following will install a udev rule allowing anybody read/write access to the badge via USB.
sudo cp 99-led-badge-44x11.rules /etc/udev/rules.d/
sudo udevadm control --reload-rules && sudo udevadm trigger
Required dependencies on Debian/Ubuntu Systems
Using Debian/Ubuntu packages (recommended):
sudo apt install python3-usb python3-pil
manually using a python virtual environment
Using a venv will allow to use pip to install dependencies without the danger that the installed modules will interfere with the system installed ones.
sudo apt install python3-venv
python3 -m venv ledtag
source ledtag/bin/activate
pip install pyhidapi pyusb pillow
# this should now work:
# python3 led-badge-11x44.py -m 6 -s 8 "Hello" "World!"
if the udev rules are installed, you should be able to access the badge without sudo / root privileges.
To reuse the venv again at a later point:
source ledtag/bin/activate
python3 led-badge-11x44.py …
Required dependencies on Fedora Systems
sudo dnf install hidapi python3-hidapi python3-pillow python3-pyusb
Required dependencies on Mac Systems
sudo easy_install pip
pip install pyhidapi
pip install pillow
ruby -e "$(curl -fsSL https://raw.githubusercontent.com/Homebrew/install/master/install)" < /dev/null 2> /dev/null
brew install hidapi
or
Try with pip3 install pyhidapi
Required dependencies on Windows 10
Download win/inf-wizard.exe to your desktop. Right click 'Run as Administrator'
-> Click 0x0416 0x5020 LS32 Custm HID
-> Next -> Next -> Documents LS32_Sustm_HID.inf -> Save (we don't need that file)
-> Install Now... -> Driver Install Complete -> OK
Download python from python.org
[x] install Launcher for all Users
[x] Add Python 3.7 to PATH
-> Click the 'Install Now ...' text message.
Run cmd.exe as Administrator, enter:
pip install pyusb
pip install pillow
Required dependencies on Windows 7
Download win/win32-bin-1.2.6.0.zip to your desktop. Extract.
Find the inf-wizard.exe in the bin folder. Right click 'Run as Administrator'
Then continue as with windows 10 above.
Examples:
Sudo may or may not be needed for accessing the USB device, depending on your system.
sudo python3 ./led-badge-11x44.py "Hello World!"
loads the text 'Hello World!' as the first message, and scrolls it from right to left (default scroll mode=0) and speed 4 (default). After an upload the device shows the first message once and returns to the charging screen if still connected to USB. Either pull the plug or press the small button next to the USB connector.
sudo python3 ./led-badge-11x44.py -m 6 -s 8 "Hello" "World!"
loads the text 'Hello' as message one and 'World!' as message two. Compare the difference in quoting to the previous example. Up to 8 messages can be uploaded. This example uses mode 6, which drops the words with a nice little animation vertically into the display area. Speed is set to maximum here, for smoothness.
Per default you will only see 'Hello'. To see all messages, press the small button next to the USB connector multiple times, until you briefly see 'M1-8'. Now the display loops through all uploaded messages.
sudo python3 ./led-badge-11x44.py -m 5 :gfx/fablabnbg_logo_44x11.png:
loads a fullscreen still image. Avoid whitespace between colons and name. If you receive a message ImportError: cannot import name '_imaging', then try to update the corresponding package: sudo pip install -U Pillow
sudo python3 ./led-badge-11x44.py "I:HEART2:my:gfx/fablab_logo_16x11.png:fablab:1:"
uses one builtin and one loaded image. The heart is builtin, and the fablab-logo is loaded from file. The fablab logo is used twice, once before the word 'fablab' and again behind through the reference ':1:' (which references the first loaded image).
sudo python3 ./led-badge-11x44.py -s7 -m0,1 :bicycle: :bicycle_r:
shows a bicycle crossing the display in left-to-right and right-to-left (as a second message). If you select the 'M1-8' mode, the bike permanently runs back and forth the display. You may add a short message to one or both, to make it appear the bike is pulling the text around.
sudo python3 ./led-badge-11-x44.py -b0,1 -s1 -m5 " :heart2: :HEART2:" " :HEART2:"
shows a simple animation of a slowly beating heart on the first message, and a blinking heart on the second message.
./led-badge-11x44.py -B 50 -m 0 -s 8 "Bonjour à toutes et à tous" "Bienvenu(e)s en Master 2 EEA ISHM" "Ingénierie des systèmes Humains Machines" "Bonne réussite à votre promotion 2023-2024"
python3 ./led-badge-11x44.py --list-names
prints the list of builtin icon names, including :happy: :happy2: ❤️ :HEART: :heart2: :HEART2: :fablab: :bicycle: :bicycle_r: :owncloud: ::
python3 ./led-badge-11x44.py --help
prints some condensed help:
usage: lednamebadge.py [-h] [-t TYPE] [-H HID] [-M METHOD] [-E ENDPOINT]
[-s SPEED] [-B BRIGHTNESS] [-m MODE] [-b BLINK] [-a ANTS]
[-l]
MESSAGE [MESSAGE ...]
Upload messages or graphics to a 11x44 led badge via USB HID.
Version 0.12 from https://github.com/jnweiger/led-name-badge-ls32
-- see there for more examples and for updates.
positional arguments:
MESSAGE Up to 8 message texts with embedded builtin icons or
loaded images within colons(:) -- See -l for a list of
builtins
options:
-h, --help show this help message and exit
-t TYPE, --type TYPE Type of display: supported values are 12x48 or (default)
11x44. Rename the program to led-badge-12x48, to switch
the default.
-H HID, --hid HID Deprecated, only for backwards compatibility, please use
-M! Set to 1 to ensure connect via HID API, program will
then not fallback to usb.core library
-M METHOD, --method METHOD
Force using the given write method ('hidapi' or 'libusb')
-E ENDPOINT, --endpoint ENDPOINT
Force using the given device endpoint
-s SPEED, --speed SPEED
Scroll speed (Range 1..8). Up to 8 comma-separated values
-B BRIGHTNESS, --brightness BRIGHTNESS
Brightness for the display in percent: 25, 50, 75, or 100
-m MODE, --mode MODE Up to 8 mode values: Scroll-left(0) -right(1) -up(2)
-down(3); still-centered(4); animation(5); drop-down(6);
curtain(7); laser(8); See '--mode-help' for more details.
-b BLINK, --blink BLINK
1: blinking, 0: normal. Up to 8 comma-separated values
-a ANTS, --ants ANTS 1: animated border, 0: normal. Up to 8 comma-separated
values
-l, --list-names list named icons to be embedded in messages and exit
Example combining image and text:
sudo ./led-badge-11x44.py "I:HEART2:you"
There are some options defining the default type:
- use lednamebadge.py directly: default type is 11x44
- rename lednamebadge.py to something with '12' and use that: default type is 12x48
- use led-badge-11x44.py: default type is 11x44
- use led-badge-12x48.py: default type is 12x48 For all these options you can override the default type with -t
Animations
See the gfx/starfield folder for examples. An animation of N frames is provided as an image N*48 pixels wide, for both 48 and 44 pixel wide devices.
Usage as module
Writing to the device
You can use lednamebadge.py as a module in your own content creation code for writing your generated scenes to the device.
- create the header
- append your own content
- write to device
The method header() takes a number of parameters:
- up to 8 lengths as a tuple of numbers
- each length is the number of byte-columns for the corresponding bitmap data, that is the number of bytes of the corresponding bitmap data divided by 11 (for the 11x44 devices) respective 12 (for the 12x48-devices), where one byte is 8 pixels wide.
- arguments comparable to the command line arguments: up to 8 speeds, modes, blink-flags, ants-flags each as tuple of numbers, and an (optional) brightness as number.
- Optionally, you can give a timestamp as datetime. It is written to the device as part of the header, but not visible at the devices display.
Your own content has to be a byte array with the bitmap data for all scenes. Of course, it has to fit the given lengths.
See the following graphic for better understanding:
For a 12x48 device there have to be 12 bytes for each byte-column instead of 11, of course.
Example:
Let's say, you have 2 scenes, one is 11x32 pixels, one is 11x60 pixels. So, the first have 4 byte-columns and 44 bytes, the second has to be padded with 4 empty bit-columns in the last byte-column to 11x64 pixels and has therefore 8 byte-columns and 88 bytes.
We like to display both in mode 4, the first one with speed 3 and the second one with speed 2 and the second one shall be displayed with ants. And we like to set the initial brightness to 50%.
This would be achieved by these calls:
from lednamebadge import LedNameBadge
buf = array('B')
buf.extend(LedNameBadge.header((4, 8), (3, 2), (4,), (0,), (0,1), 50))
buf.extend(scene_one_bytes)
buf.extend(scene_two_bytes)
LedNameBadge.write(buf)
Using the text generation
You can also use the text/icon/graphic generation of this module to get the corresponding byte buffers.
This is quite simple and just like with the command line usage. There is the additional option to create a bitmap just and only from an image file by giving the filename instead of a message.
from lednamebadge import SimpleTextAndIcons
creator = SimpleTextAndIcons()
scene_a_bitmap = creator.bitmap("Hello :HEART2: World!")
scene_b_bitmap = creator.bitmap("As you :gfx/bicycle3.png: like...")
scene_c_bitmap = creator.bitmap("gfx/starfield/starfield_020.png")
The resulting bitmaps are tuples with the byte array and the length each. These lengths can be used in header() directly and the byte arrays can be concatenated to the header. Examle:
from lednamebadge import *
creator = SimpleTextAndIcons()
scene_x_bitmap = creator.bitmap("Hello :HEART2: World!")
scene_y_bitmap = creator.bitmap("Complete example ahead.")
your_own_stuff = create_own_bitmap_data()
lengths = (scene_x_bitmap[1], scene_y_bitmap[1], your_own_stuff.len)
buf = array('B')
buf.extend(LedNameBadge.header(lengths, (3,), (0,), (0,1,0), (0,0,1), 100))
buf.extend(scene_x_bitmap[0])
buf.extend(scene_y_bitmap[0])
buf.extend(your_own_stuff.bytes)
LedNameBadge.write(buf)
Development
Generating Plantuml graphics
You will need PlantUML and potentially GraphViz dot to generate the diagrams from the *.puml files.
Just run plantuml "*.puml" from the photos directory to regenerate all diagrams.
Running the unit tests
Run python run_tests.py from the tests directory.